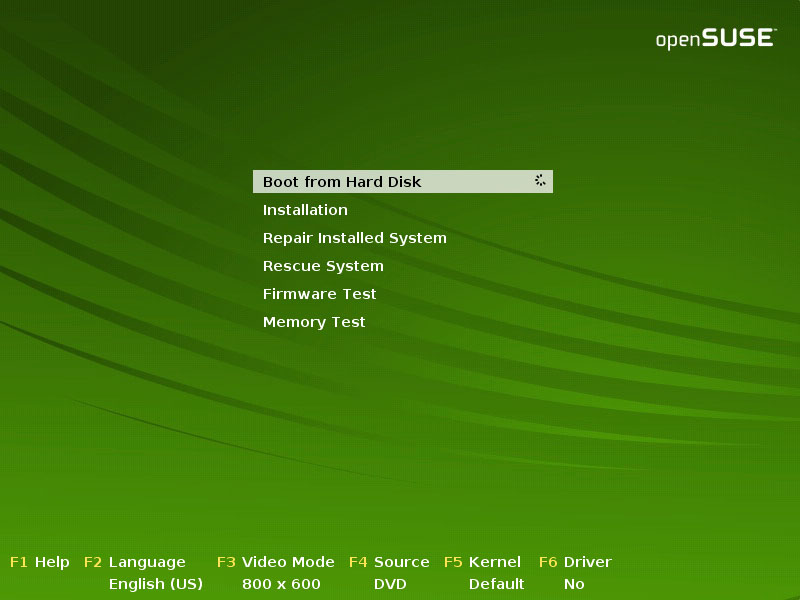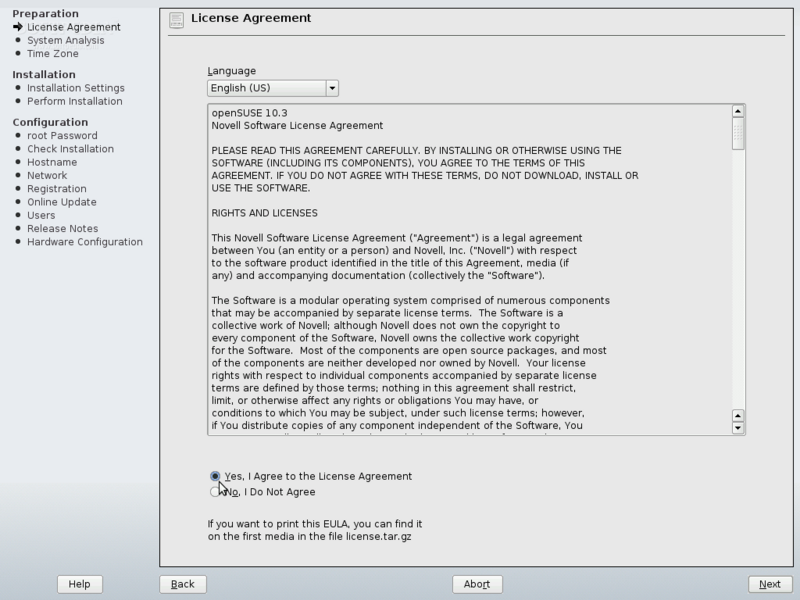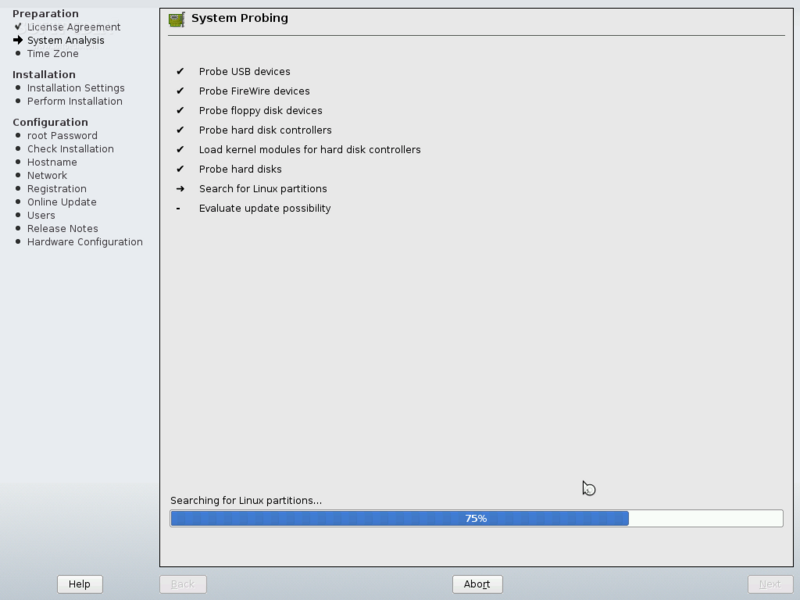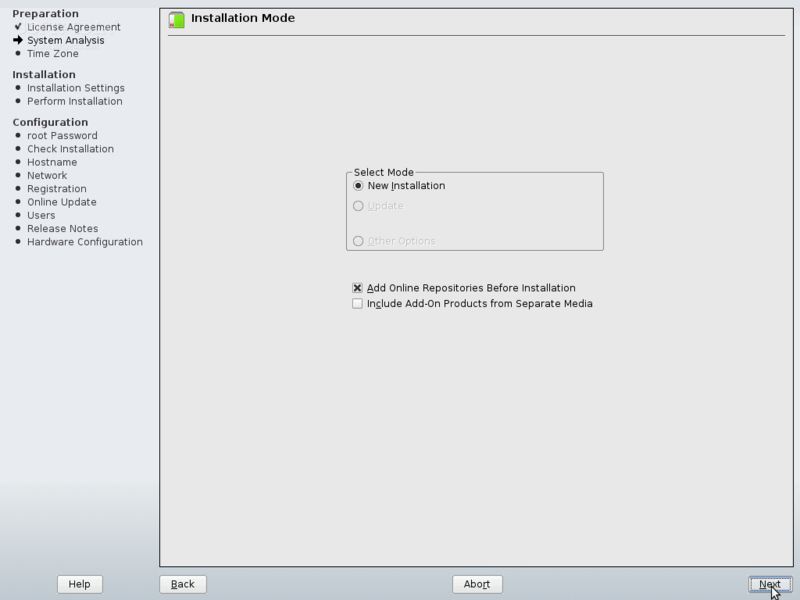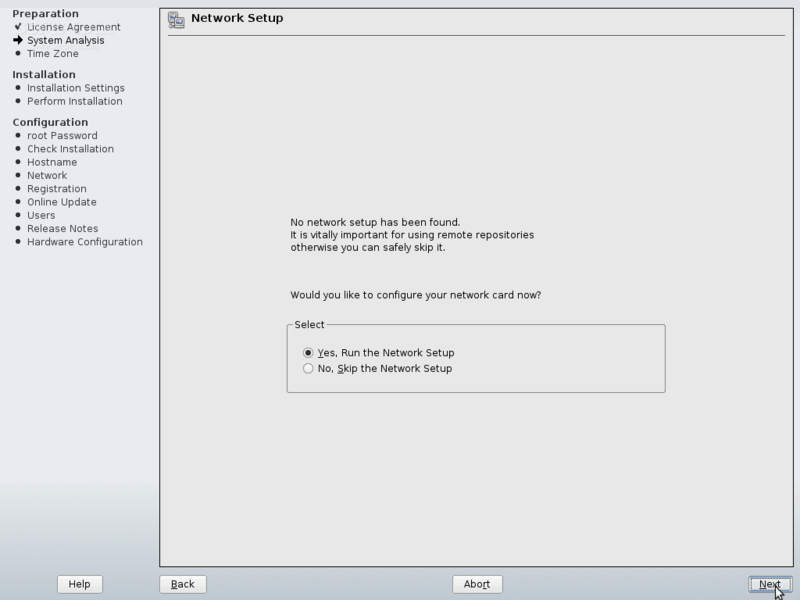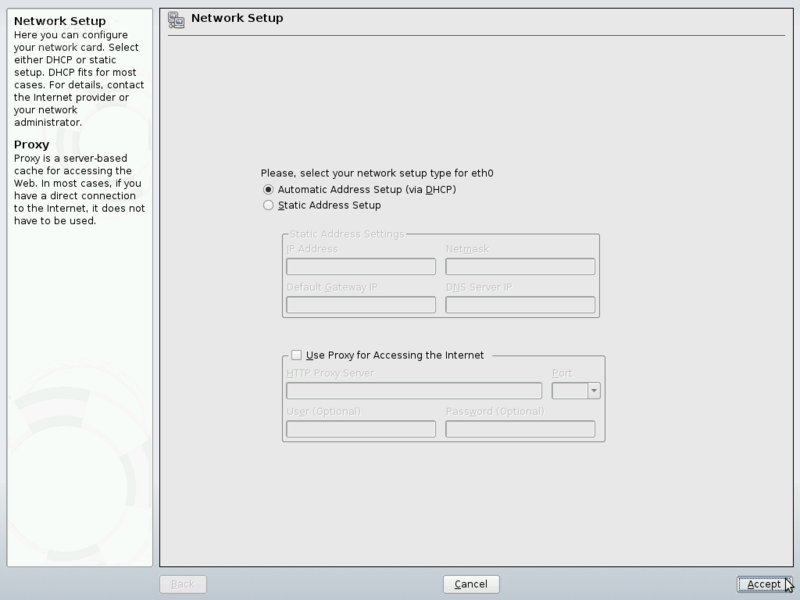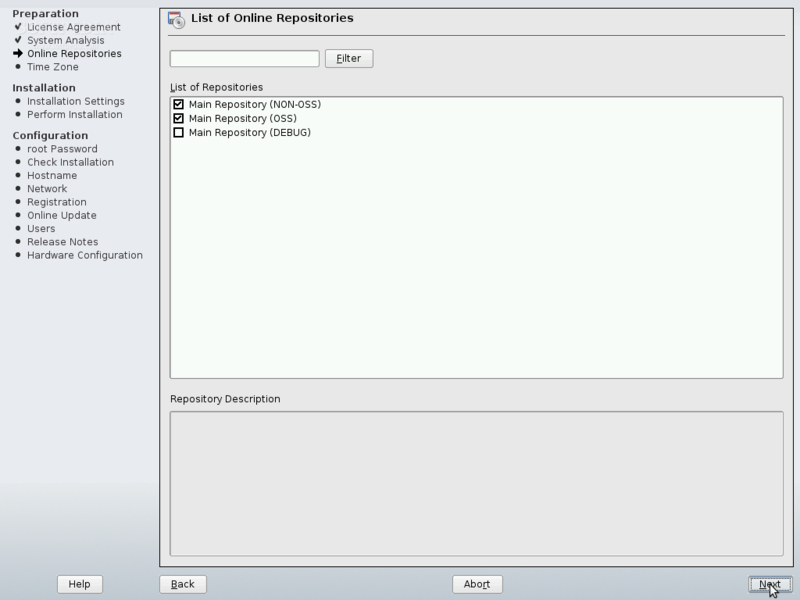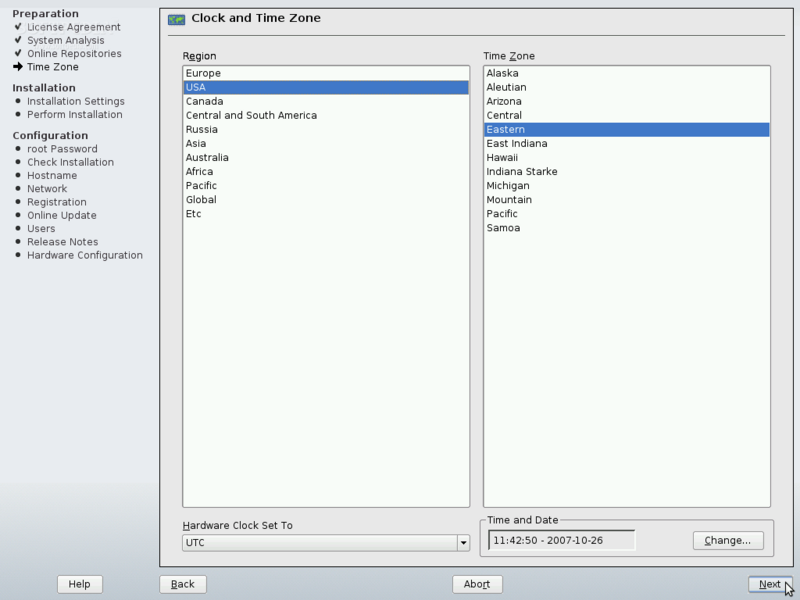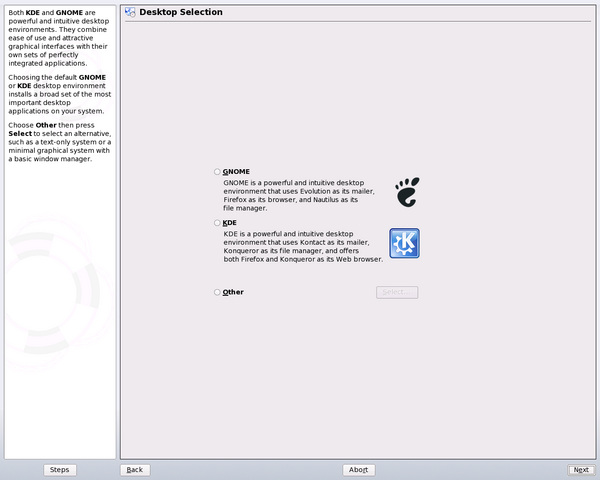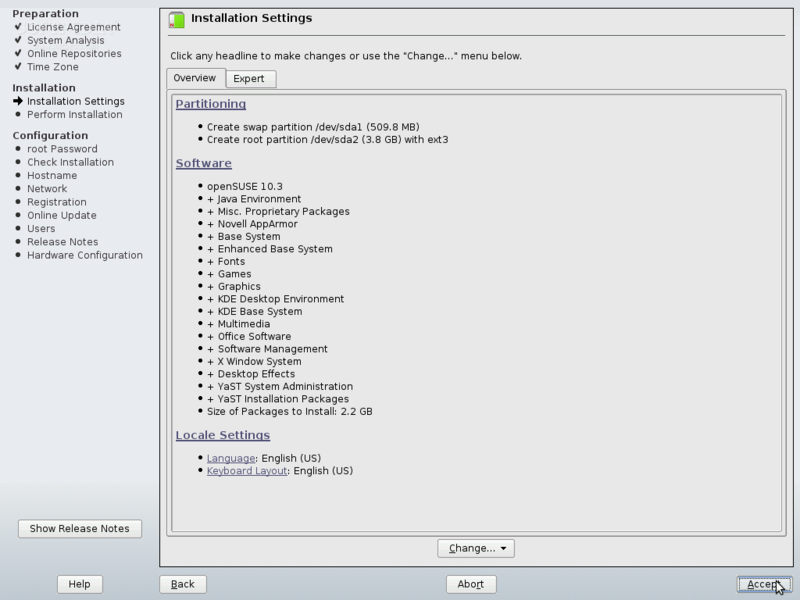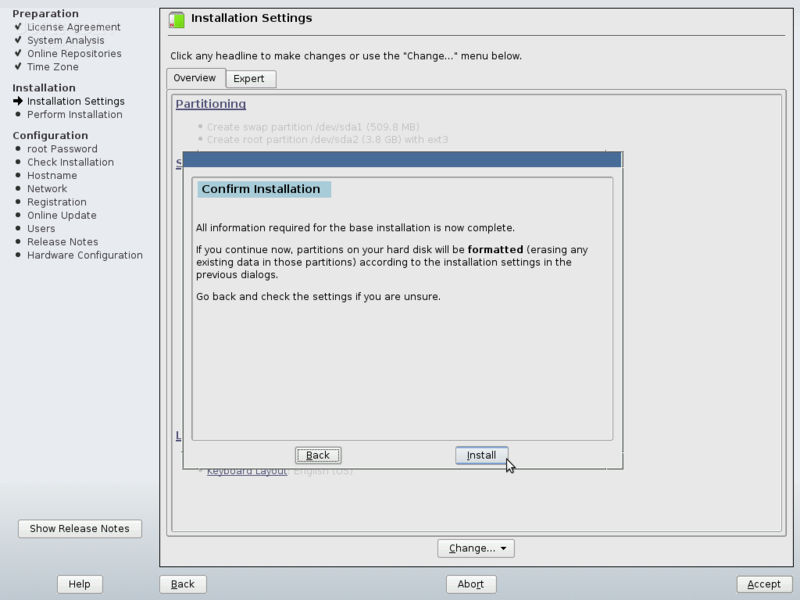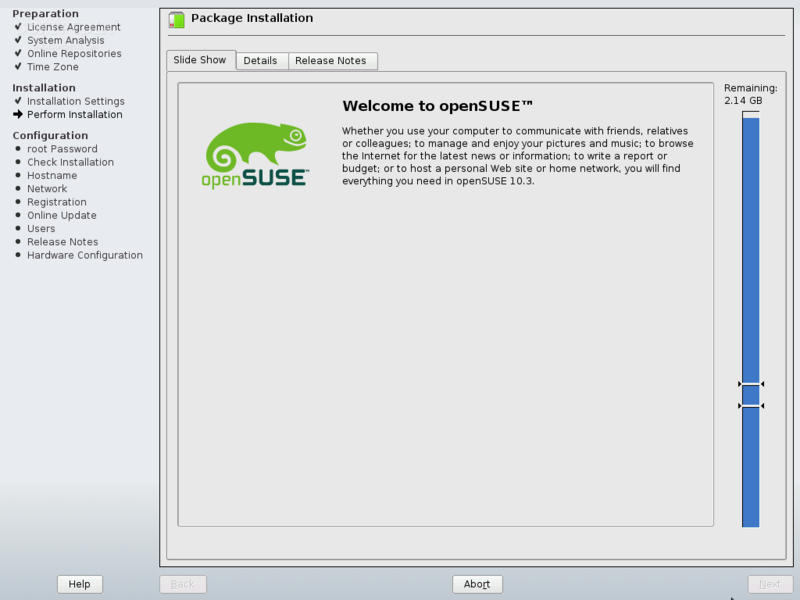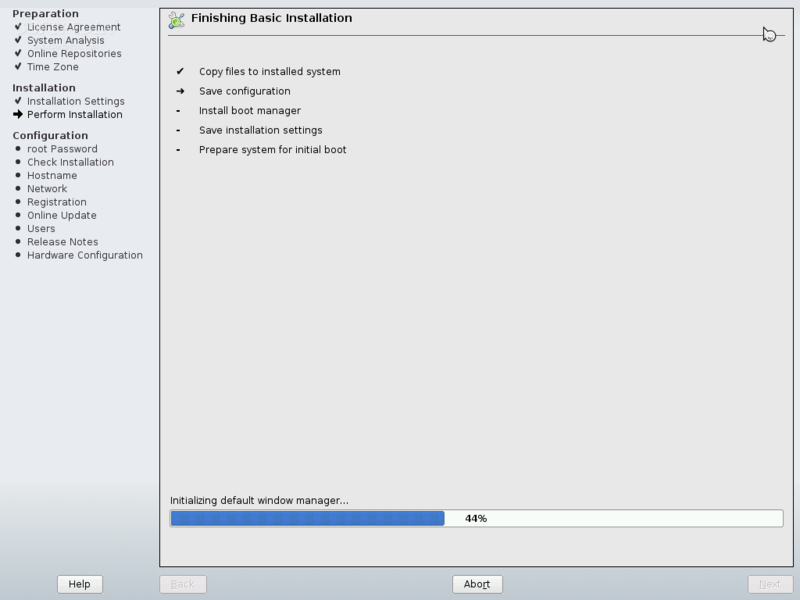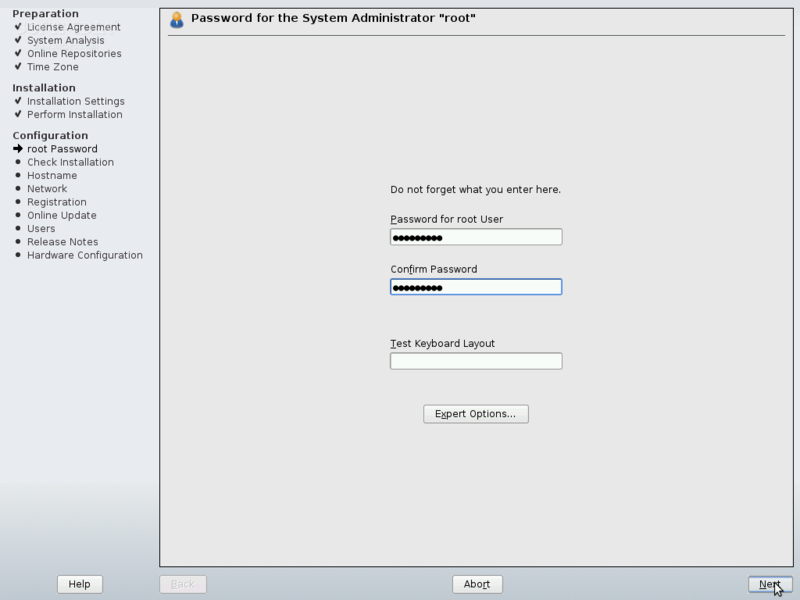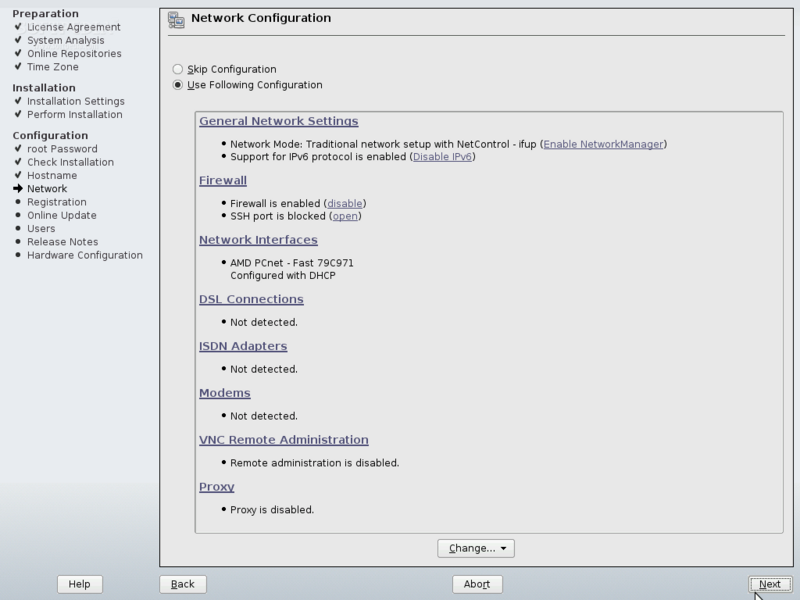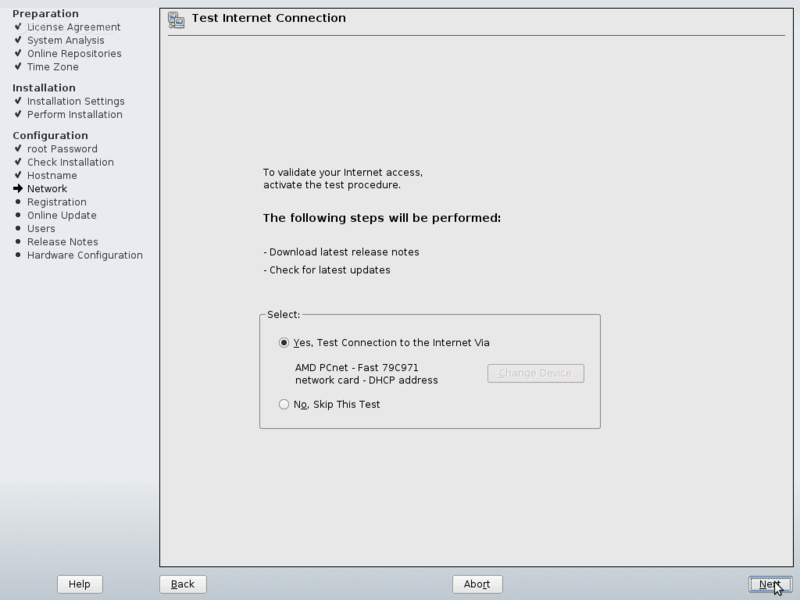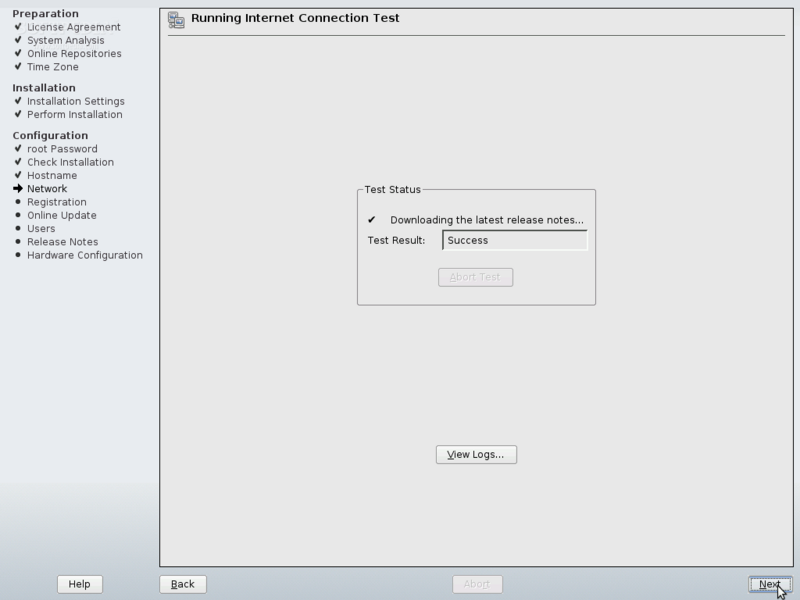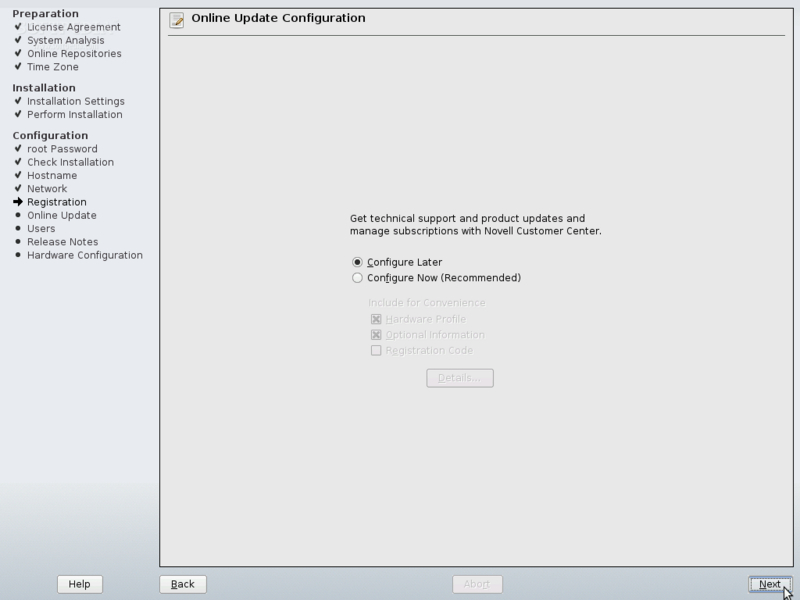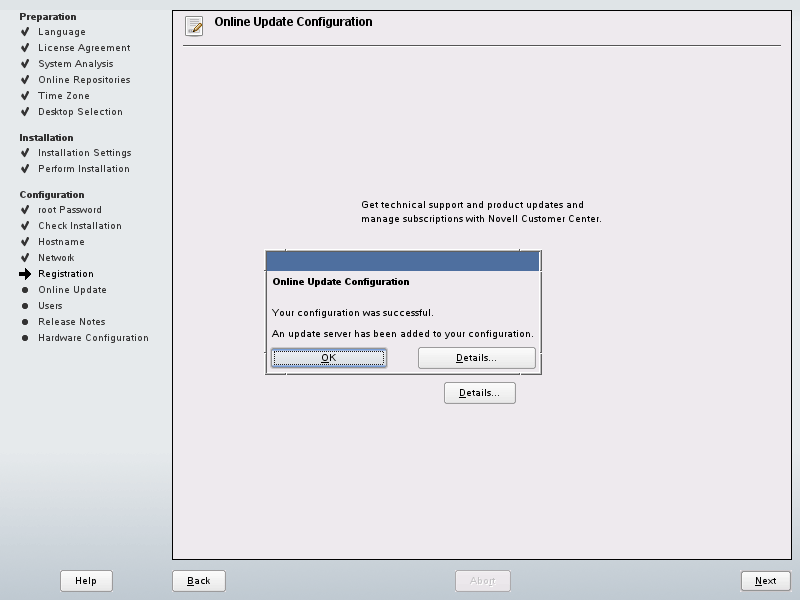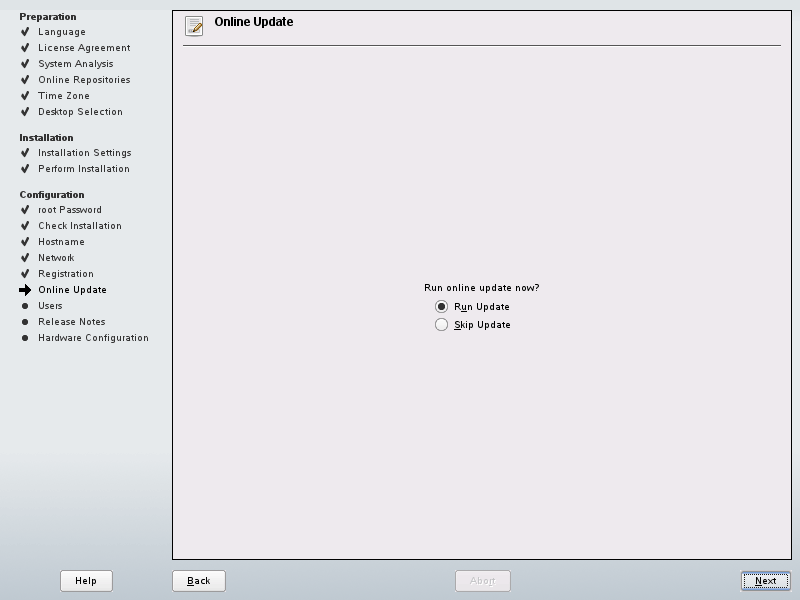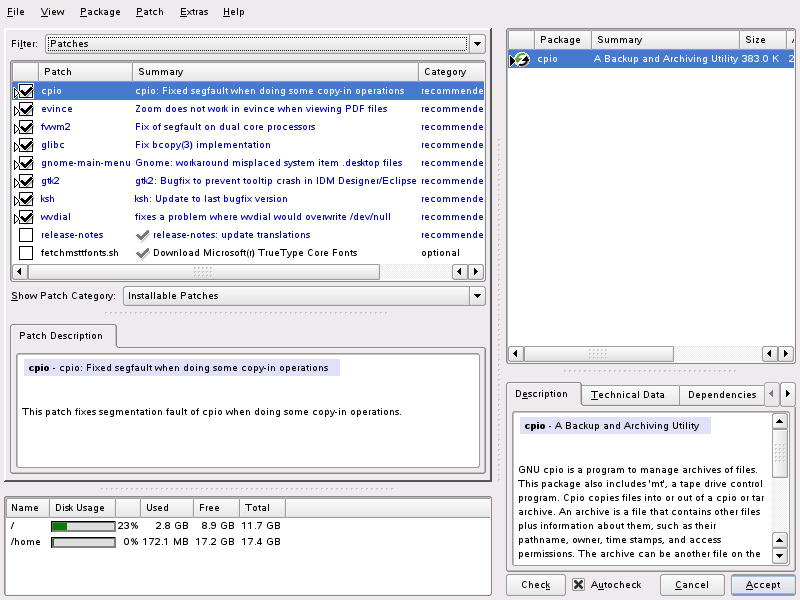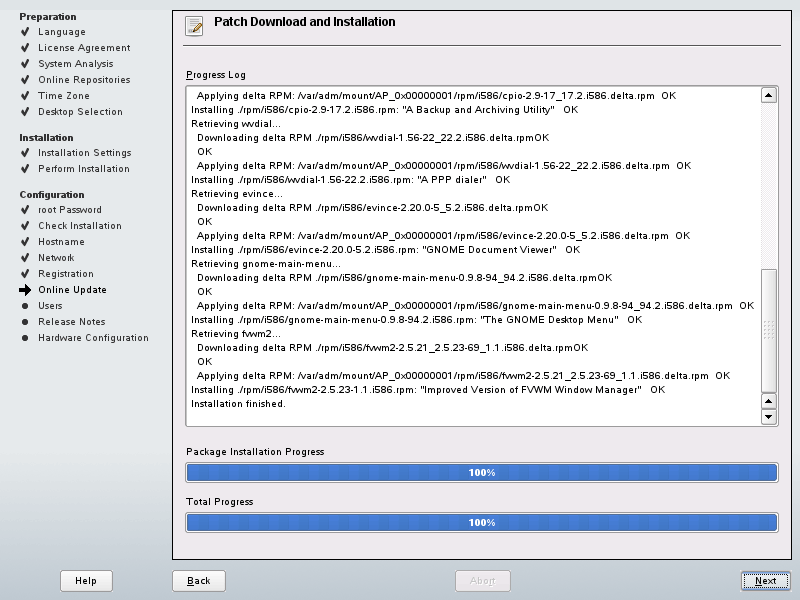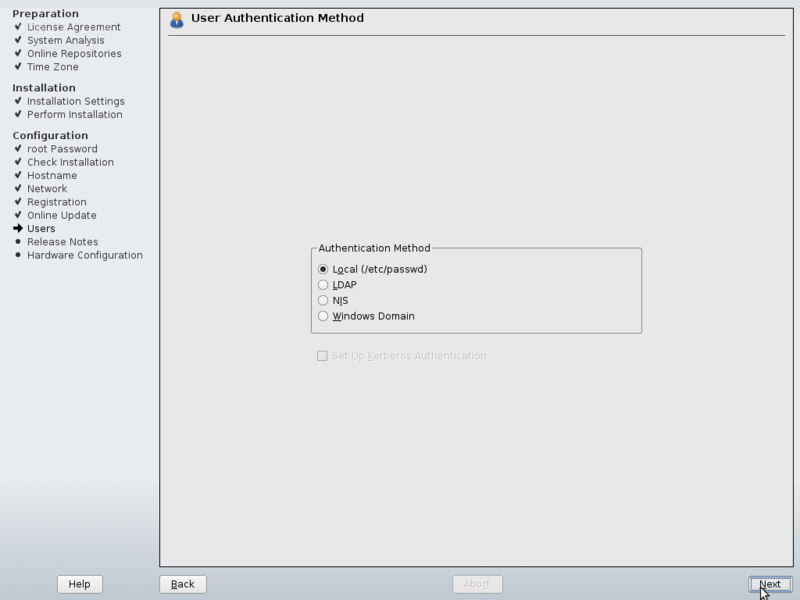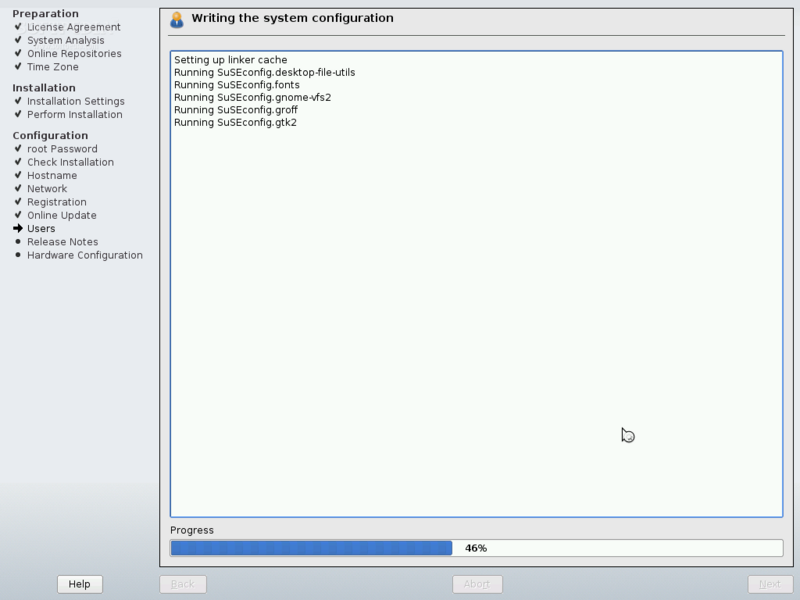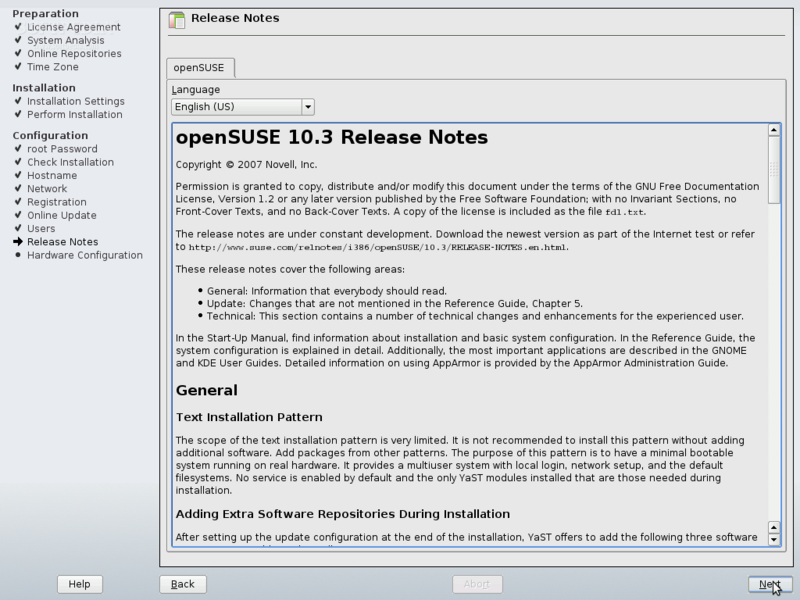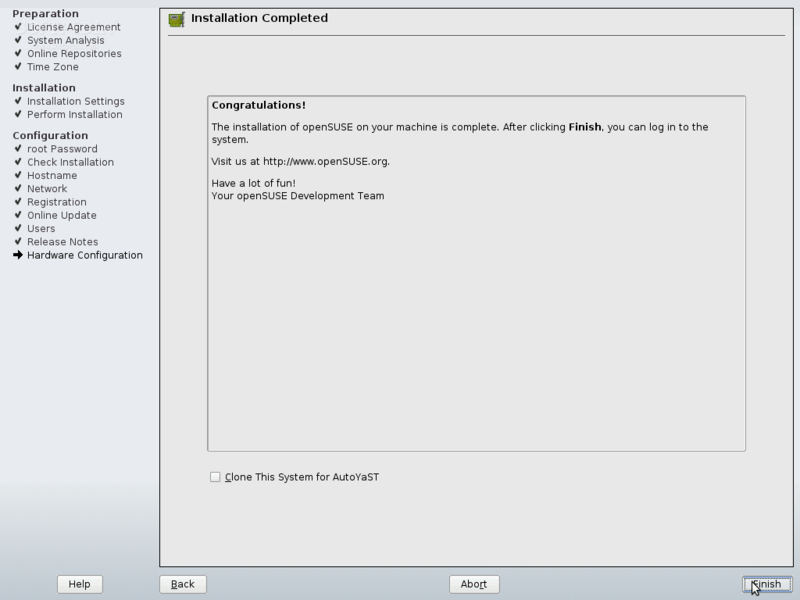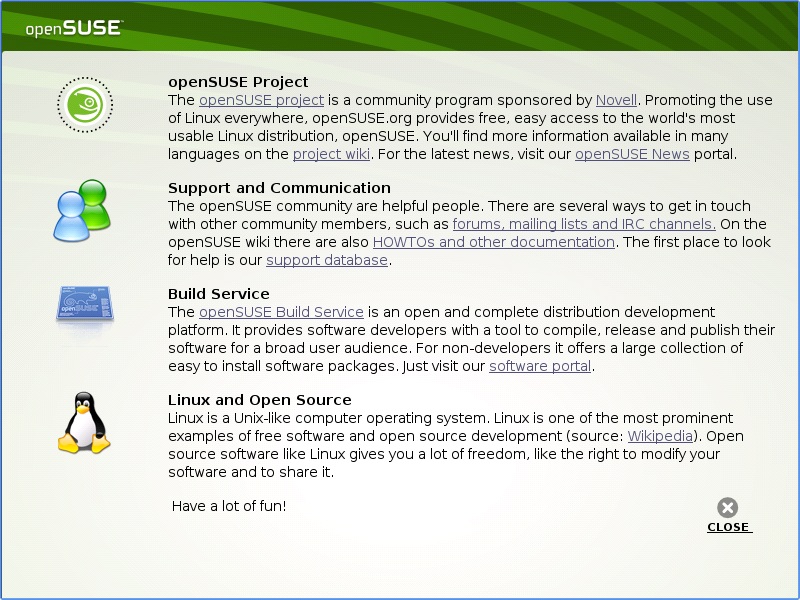安装/10.3
本文描述了从单个CD或DVD光盘如何安装openSUSE 10.3,只是介绍了对于大多数用户来说的一些基本的安装步骤。如果想了解更多,请参见安装和安装帮助页面,您会了解到如何安装openSUSE到特定的平台上。您也可以观看安装过程的 视频。
Contents
其他安装指南
使用CD/DVD光盘来安装
将您的openSUSE光盘放入光盘驱动器中,然后重新启动您的计算机。在重新启动之后,您将会看到启动画面。
选择安装(英:Installation),随后等待YaST的加载。YaST是openSUSE的安装程序。
步骤1:选择语言
YaST将会展现在您的屏幕上。所有的YaST页面都有着相似的界面:它有帮助的文字或是位于左方的标示着您在安装进程中位置的列表,在主屏幕上显示有不同的功能,在屏幕的底端您还可以看到帮助,后退,中止,下一步这样的按钮。
在主屏幕上点击您所需要的语言,然后点击下一步。
| 如果您使用的是单张CD的安装方法,那么语言选择的画面将不会出现 |
步骤2:许可协议
接下来,您会看到许可协议的内容。
请阅读这些许可协议,然后选择是的,我同意许可协议的内容。点击下一步继续。
步骤3:系统分析和安装模式
接下来,YaST将会分析您的计算机。
此时您可以稍候待其结束。
现在出现在您面前的是安装模式选择画面。
在此处您所要做的要视其他一些细节而定。在选择模式下,选择全新安装。
| 如果您的计算机上没有安装其他版本的openSUSE或是Linux系统的话,您将没有其他选择,只能选择全新安装 |
如果您是用DVD光盘或是一个openSUSE发行的盒装版来安装openSUSE的话,您可以取消选择安装前添加网络源。此外,如果您的计算机上没有可用的有线连接的互联网,您将不能添加这些源,这时就必须取消选择这个选项。不过,如果您已经用单CD安装了openSUSE且有可工作的互联网连接,请保持该选项被选择,然后点击下一步。
添加在线openSUSE安装源
| 如果您的前一画面中没有选择安装前添加网络源,那么您可以跳过这一部分 |
下一画面会设置您的网络连接。
点击下一步。
高级用户可能会希望更改下一画面中的某些选项,但是您也可以直接点击下一步。
在这一画面中,您可以选择不同的源或是您的计算机适用的软件目录。
默认的设置包含了所有开源的和有版权的软件。点击下一步然后等待软件目录的建立。
步骤4:选择时区
现在,您可以选择您的时区和校准时间。
在左方选择您所在的区域,在右方选择您的时区。确认YaST在时区位置下方显示了正确的时间和日期。如果这个时间和日期不正确,点击更改来调整时间。
选择桌面
| 这一步只有当您使用DVD光盘和零售版来安装时才会出现 |
在这里,您可以在两个桌面系统中选择一个您希望安装的。
桌面环境的选择很大程度上取决于个人,我们不予推荐。
步骤5:最终概述
这一步显示了YaST将要在您的计算机上实施的计划的一个概述。
分区显示了您的计算机在系统安装完成之后的样子。举例说明,如果您之前已经安装了Windows系统,YaST将会识别该Windows系统以给openSUSE留出足够的空间,但是该Windows系统仍然还会留在您的计算机中。软件显示了YaST将会给您的计算机安装的应用程序。语言罗列出了YaST将会安装的语言包,及什么是openSUSE中的默认语言。
请仔细阅读该列表,如果您想更改其中的项目,请点击这部分的标题。请参阅YaST和文档中的帮助文本来确定接下来应该如何去做。
如果您已经准备好了,请点击接受。
步骤6:安装
YaST将向您询问确认您已经准备好要安装openSUSE了。
切记:在前一画面中提到变更此时还没有在任何方面影响您的计算机。但是如果您不想再继续,这是在真正的安装开始前能够选择中止的最后机会。
现在,实施安装的过程将会开始。您可以等待直至安装结束。
在安装结束时,YaST将会执行清理工作并重新启动计算机。
步骤7:系统管理员密码
现在系统已经重新启动了,您可以为您的管理员帐户(root)设置一个密码。确认这个密码容易记忆,但是很难被他人猜出来。
请重新输入密码,然后点击下一步。
步骤8:选择主机名
在这一步您可以设置您的主机名。如果您不处于网络中,或者您不知道在此处该输入什么,那么请接受默认的设置。
如您所愿地更改,然后点击下一步。
步骤9:网络设置
在这一画面中您可以对您的网络进行设置。
在大部分的情况下,您可以点击下一步。但是如果您发现有任何的问题,都可以点击此选项的标题来进行更改选项。
现在您可以测试您的网络连接。
点击下一步。
如果网络测试成功的话,请点击下一步。
步骤10:设置在线更新
openSUSE 提供了免费的在线更新以修复问题和修补安全漏洞。您现在可以在这一画面中设置这些内容。
如果您现在不想设置在线更新,您可以点击以后设置。如果您希望此时设置在线更新的话,点击现在设置,然后再点击下一步。
| 如果您选择了以后设置,您就可以跳过下面这部分内容了。 |
请等待更新服务器的建立。
当这一步结束之后,请在出现的窗口中选择确定。
运行在线更新
当一个更新服务器被添加之后,您就可以运行在线更新了。
如果您想在系统安装完成后再更新,请选择跳过更新。如果想在此时就安装更新,点击运行更新。
请在上面的画面中选择接受。
请等待更新的下载和安装。
当更新结束后,点击下一步。
| 您可能会被要求在安装更新的过程中重新启动计算机。在您重新启动计算机之后,安装仍将继续。 |
步骤11:用户设置
现在就可以为您的计算机的用户(包括您自己)来建立帐户了。第一个画面要求您选择如何来建立这些用户帐户。
请点击下一步。
现在您可以开始建立用户帐户了。
请在用户全名的位置填入您的全名。在用户名的位置填入用户名。用户名必须由小写字母组成。接着输入自己的密码并重复密码。
为了安全起见,建议您取消选择自动登录选项。
写入系统设置
现在,YaST会把您的系统的设置写入一个文件中。您可以等待此过程的结束。
步骤12:发行说明
发行说明是一些有关安装和openSUSE系统变更的信息。
您可以现在就阅读这些发行说明,或是以后在已安装了的系统中再阅读它们。
步骤13:硬件设置
YaST会自动检测和自动设置大部分的硬件,YaST已经检测到的安装在您计算机上的硬件将会显示在这里。
如果您发现有不正确的地方,或是想要修改这些地方,选中该选项的标题。如果不需要修改的话,点击下一步。
恭喜!
到这一步,您已经完成了openSUSE在您的计算机上的设置。现在,您可以登录到openSUSE中了。
现在,用您之前设置的用户名和密码来登录到您的的桌面。当您第一次登录时,您会看到openSUSE的欢迎界面。
安装到现在就结束了。祝您玩得痛快!
需要更多的帮助?请阅读安装帮助。